Hogyan lehet a PC memória specifikációját kiolvasni (sebesség, méret, típus, cikkszám, formai tényező) a Windows rendszereken. Ráadásul extra segédprogramok nélkül és úgy, hogy nem kell a velük kapcsolatos összes információ megismeréséhez szétszedni a számítógépet. Csak a parancssort (CMD) és pár utasítást kell használni a Windows 10 rendszeren.
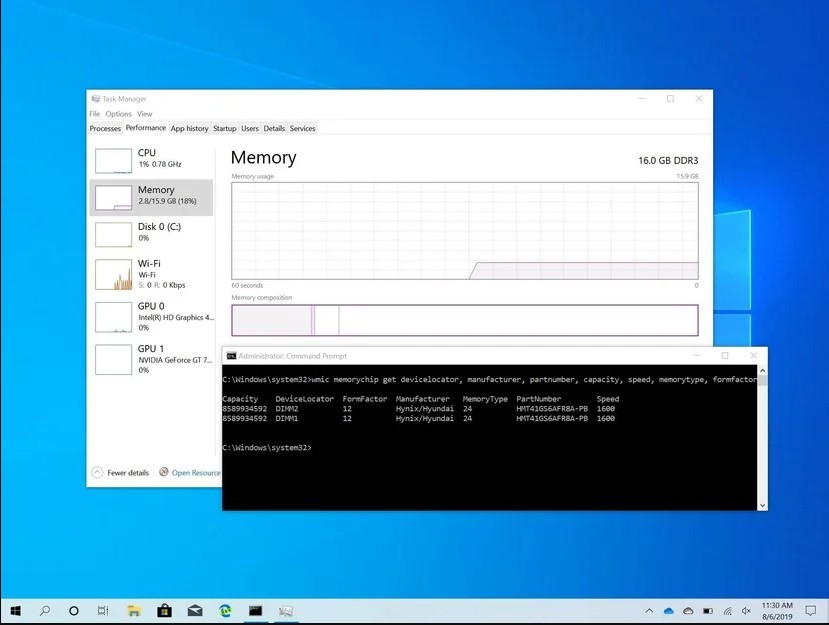 Windows 10 rendszeren a számítógépre telepített memória – más néven RAM (Random Access Memory) – teljes műszaki specifikációinak megértése sok esetben hasznos lehet. Például, ha a számítógépe memóriaigényes alkalmazások vagy játékok miatt lassul, a több memória hozzáadása javíthatja az általános teljesítményt. A RAM-adatok ismerete pedig hozzájárulhat a megfelelő méret, sebesség és márka meghatározásához egy kompatibilis frissítési készlet megvásárlásához.
Windows 10 rendszeren a számítógépre telepített memória – más néven RAM (Random Access Memory) – teljes műszaki specifikációinak megértése sok esetben hasznos lehet. Például, ha a számítógépe memóriaigényes alkalmazások vagy játékok miatt lassul, a több memória hozzáadása javíthatja az általános teljesítményt. A RAM-adatok ismerete pedig hozzájárulhat a megfelelő méret, sebesség és márka meghatározásához egy kompatibilis frissítési készlet megvásárlásához.
Ha problémák adódnak, a gyártó neve, cikkszáma és sorozatszáma segíthet a műszaki támogatásban való kapcsolatfelvételben és a probléma elhárításában. Esetleg megrendelhető a cseredarab, amelyről ismert, hogy működik a rendszerrel.
Bármi is legyen az oka a kérésnek, a Windows 10 minden szükséges információt megadhat a memóriákról anélkül, hogy ki kellene nyitni a házat, vagy harmadik féltől származó eszközöket kellene telepíteni. Mindezt a Parancssor használatával.
Hogyan lehet meghatározni a RAM részleteit a Windows parancssor (cmd) használatával

A memória gyártójának ellenőrzése
A számítógépre telepített memóriamodulokat gyártó vállalat (márka) meghatározásához tegye a következőket:
- Nyissuk meg a Keresőt.
- Írjuk be a CMD parancsot, kattintsunk az egér jobb gombjával a legfelső eredményre, és válasszuk a Futtatás rendszergazdaként lehetőséget.
-
Írjuk (másoljuk) be a következő parancsot a memória gyártójának meghatározásához, majd nyomuk meg az Enter billentyűt:
-
wmic memorychip get devicelocator, manufacturer
A memória cikkszámának ellenőrzése
Az egyes memóriamodulok cikkszámának megismeréséhez tegye a következőket:
- Nyissa meg a Start lehetőséget .
- Írja be a Parancssor parancsot , kattintson a jobb gombbal a legfelső eredményre, és válassza a Futtatás rendszergazdaként lehetőséget.
-
Írja be a következő parancsot a memória részének számának meghatározásához, és nyomja meg az Enter billentyűt :
wmic memorychip get devicelocator, partnumber - A memória sorozatszámának ellenőrzése
Az egyes memóriakártyák sorozatszámának megismeréséhez tegye a következőket:
- Nyissa meg a Start lehetőséget .
- Írja be a Parancssor parancsot , kattintson a jobb gombbal a legfelső eredményre, és válassza a Futtatás rendszergazdaként lehetőséget.
-
Írja be a következő parancsot az egyes memóriakártyák sorozatszámának lekéréséhez, majd nyomja meg az Enter billentyűt :
wmic memorychip get devicelocator, serialnumber
Lásd az egyedi termékazonosítót a „Sorszám” oszlopban. Gyors tipp: A parancsban a „devicelocator” szót helyettesítheti a „banklabel” kifejezéssel, hogy felsorolja annak a banknak a fizikai címkéjét, ahol az alaplapon található a memória.
A kapacitás ellenőrzése
A parancssorok segítségével meghatározhatja a modulonkénti és a teljes rendszer teljes kapacitását.
Kapacitás memóriamodulonként
Az egyes memóriamodulok kapacitásának meghatározásához tegye a következőket:
- Nyissa meg a Start lehetőséget .
- Írja be a Parancssor parancsot , kattintson a jobb gombbal a legfelső eredményre, és válassza a Futtatás rendszergazdaként lehetőséget.
-
Írja be a következő parancsot a memória kapacitásának megismeréséhez, és nyomja meg az Enter billentyűt :
wmic memorychip get devicelocator, capacity
A „Kapacitás” oszlopban látható a számítógépére telepített RAM-memóriamodulok mérete. -
Gyors tipp: Az információk bájtokban jelennek meg, de a számot el lehet osztani 1073741824-vel (1 gigabájt bájtban), hogy meghatározzuk az információkat gigabájtban.
Teljes rendszermemória kapacitás
Alternatív megoldásként a következő lépések segítségével gyorsan meghatározhatja a számítógépre telepített RAM teljes mennyiségét:
- Nyissa meg a Start lehetőséget .
- Írja be a Parancssor parancsot , kattintson a jobb gombbal a legfelső eredményre, és válassza a Futtatás rendszergazdaként lehetőséget.
-
Írja be a következő parancsot a teljes fizikai memória meghatározásához, és nyomja meg az Enter billentyűt :
systeminfo | findstr /C:"Total Physical Memory"
A számítógépére telepített fizikai memória teljes mennyisége (megabájtban).
A memória sebességének ellenőrzése
A következő lépésekkel ellenőrizheti a memóriamodulok működésének sebességét:
- Nyissa meg a Start lehetőséget .
- Írja be a Parancssor parancsot , kattintson a jobb gombbal a legfelső eredményre, és válassza a Futtatás rendszergazdaként lehetőséget.
-
Írja be a következő parancsot a memória sebességének meghatározásához, és nyomja meg az Enter billentyűt :
wmic memorychip get devicelocator, speed
A memória modulok sebessége (MHz-ben) a „Sebesség” oszlopban.
A memória típusának ellenőrzése
A Windows 10 memória típusának ellenőrzéséhez tegye a következőket:
- Nyissa meg a Start lehetőséget .
- Írja be a Parancssor parancsot , kattintson a jobb gombbal a legfelső eredményre, és válassza a Futtatás rendszergazdaként lehetőséget.
-
Írja be a következő parancsot a memória típusának meghatározásához, és nyomja meg az Enter billentyűt :
wmic memorychip get devicelocator, memorytype
Ha a „MemoryType” oszlop kimenete 24 , akkor a készülék DDR3 modulokat használ .
A támogatott memóriatípusok teljes listája
Íme egy lista a memória típusokról, amelyeket a parancs azonosíthat:
- 0 : Ismeretlen.
- 1 : Egyéb.
- 2 : DRAM.
- 3 : Szinkron DRAM.
- 4 : DRAM gyorsítótár.
- 5 : EDO.
- 6 : EDRAM.
- 7 : VRAM.
- 8. : SRAM.
- 9 : RAM.
- 10 : ROM.
- 11 : Villanás.
- 12 : EEPROM.
- 13 : FEPROM.
- 14 : EPROM.
- 15 : CDRAM.
- 16 : 3DRAM.
- 17 : SDRAM.
- 18 : SGRAM.
- 19 : RDRAM.
- 20 : DDR.
- 21 : DDR2.
- 22 : DDR2 FB-DIMM.
- 24 : DDR3.
- 25 : FBD2.
A modulok formátumának ellenőrzése
Tegye a következőket annak megállapításához, hogy a RAM-modulok DIMM vagy SODIMM formátumúak-e:
- Nyissa meg a Start lehetőséget .
- Írja be a Parancssor parancsot , kattintson a jobb gombbal a legfelső eredményre, és válassza a Futtatás rendszergazdaként lehetőséget.
-
Írja be a következő parancsot a memória formátumának meghatározásához, és nyomja meg az Enter billentyűt :
wmic memorychip get devicelocator, formfactor
Ha a „FormFactor” oszlop kimenete 8 , akkor a készülék DIMM modulokat használ (általában asztali számítógépeken találhatók). Ellenkező esetben, ha a parancs kiadja a 12-es számot , akkor a számítógép SODIMM modulokat használ (általában a laptopokon találhatók).
A támogatott űrlaptényezők teljes listája
Az alábbiakban felsoroljuk azokat a formatényezőket, amelyeket a parancs azonosíthat:
- 0 : Ismeretlen.
- 1 : Egyéb.
- 2 : SIP.
- 3 : DIP.
- 4 : ZIP.
- 5 : SOJ
- 6 : Saját tulajdonú.
- 7 : SIMM.
- 8 : DIMM.
- 9 : TSOP.
- 10 : PGA.
- 11 : RIMM.
- 12 : SODIMM.
- 13 : SRIMM.
- 14 : SMD.
- 15 : SSMP.
- 16 : QFP.
- 17 : TQFP.
- 18 : SOIC.
- 19 : LCC.
- 20 : PLCC.
- 21 : BGA.
- 22 : FPBGA.
- 23 : LGA.
- 24 : FB-DIMM.
A memória összes adatának ellenőrzése
A fenti parancsok segítségével meghatározhatja a modulokkal kapcsolatos legfontosabb információkat. Ha meg szeretné tudni az összes részletet, akkor tegye a következőket:
- Nyissa meg a Start lehetőséget .
- Írja be a Parancssor parancsot , kattintson a jobb gombbal a legfelső eredményre, és válassza a Futtatás rendszergazdaként lehetőséget.
-
Írja be a következő parancsot a memória összes adatának megtekintéséhez, majd nyomja meg az Enter billentyűt :
wmic memorychip list full
Az eszközre telepített RAM-modulok összes rendelkezésre álló információjának megtekintése. -
(Nem kötelező) Írja be a következő parancsot, hogy csak a kívánt részleteket jelenítse meg, majd nyomja meg az Enter billentyűt :
wmic memorychip get devicelocator, manufacturer, partnumber, serialnumber, capacity, speed, memorytype, formfactor
Miután végrehajtotta a lépéseket, rengeteg részletet tartalmaz a számítógépére telepített RAM modulokról. Ezek mind hasznosak lehetnek a problémák elhárításakor, a konfiguráció módosításában (például túlhúzás), vagy amikor a rendszer memóriájának frissítését tervezi a teljesítmény javítása érdekében.
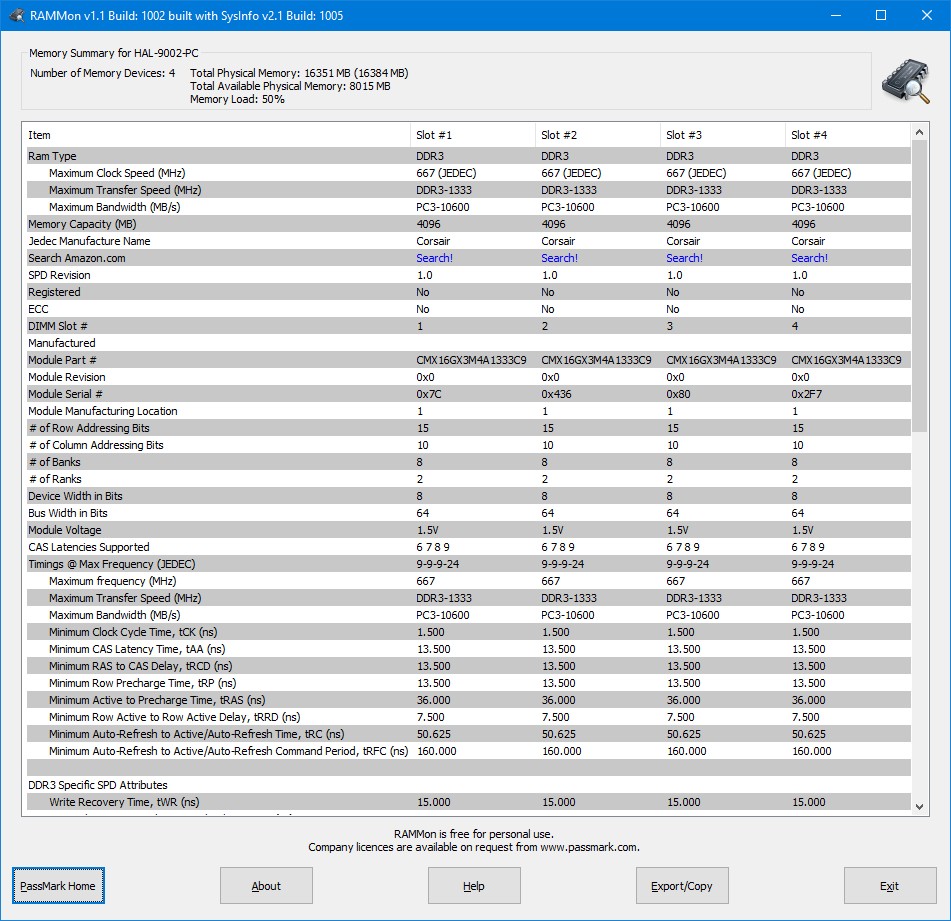
Persze azok számára, akiknek egyszerűbb letölteni és feltelepíteni egy segédprogramot vannak alternatívák. Az első például a PassMark RAMMon, ami személyes használatra teljesen ingyenes.
A RAMMon (64 bites) egy Windows alapú alkalmazás, amely lehetővé teszi a felhasználók számára, hogy a RAM-modulokból gyorsan lekérjék a Serial Presence Detect (SPD) adatokat. Lehetővé teszi a felhasználók számára az attribútumok sokaságának azonosítását, amelyek magukban foglalják a DDR2, DDR3 memóriaeszközök gyártóját, az órajel sebességét és egyéb adatait, sőt néhány régebbi memóriatípust is. A SysInfo DLL SDK segítségével gyűjti az SPD attribútumokat a RAM eszközökről. Ez az információ pillanatképet nyújt a rendszerre telepített RAM-modulok rendelkezésre álló adatairól.

Kiváló alkalmazás erre a célra a Crucial System Scanner, amely szkenneli a gépünket, és az adatok megjelenítése után kiírja, hogy milyen típust kellene vásárolnunk. A Crucial System Scanner nem ad részletes technikai információt, de pontosan meghatározza az egyes RAM modulok típusát és gyártóját.
Természetesen akadnak más alkalmazások is, a gépben használt modulok adatait kiírja például a népszerű Speccy is. Ez egy kis méretű, minden lényeges információt összegyűjtő gépdiagnosztizáló program. Hardverenként kategóriákra bontva böngészhetők a technikai információk, gyártótól az órajelig minden.






